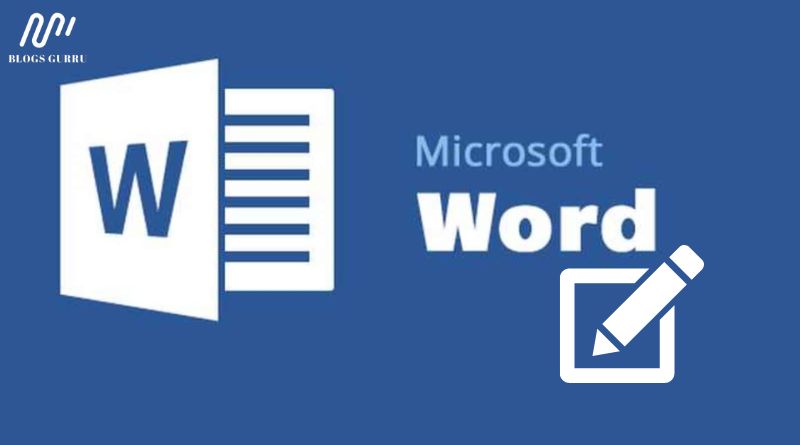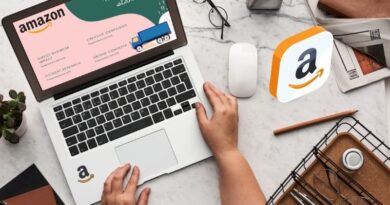How to Edit a Document in Microsoft Word Using Find and Replace
When you edit Microsoft Word documents regularly, it can be frustrating to have to make the same edits over and over again. Whether you need to change all instances of one specific word or an entire paragraph of text, you can use Microsoft Word’s Find and Replace tool to make these edits much more quickly and easily than before. In this guide, we’ll show you how to find any kind of text in your document using Microsoft Word’s powerful Find and Replace tool, as well as how to remove the text completely using the Replace feature.
Open Microsoft Word & Select the Text
Many people edit documents in Microsoft Word by typing what they want to replace into the search box and then copying and pasting it into their document. However, there is an easier way of doing this with Find & Replace in Microsoft Word:
- Select the text you want to replace or add. You can select whole paragraphs or individual words too. Simply press Ctrl+A on your keyboard.
- After selecting the text, go up to edit (in blue at the top of your screen).
- Underneath Replace, click Find. Type in what you want to find.
- Underneath Replace with, type out what you want it replaced with. Pressing enter will automatically save the changes! The quickness of editing documents using Find and Replace saves so much time for those who often need to make edits.
Open the Find Tool in Microsoft Word
To open the Find Tool in Microsoft Word, you’ll need to press Ctrl+F, or Ctrl+H on your keyboard. Then, find the Find what box (either at the top of the window or in the textbox), enter the word you want to be replaced or deleted into this box, and click Find Next. Once you find it, choose to Replace from the drop-down menu that appears under the find what box. Type in your replacement word, again using quotation marks if needed. Click Replace All when finished.
Search for the word or phrase you want to replace in Microsoft Word
If you know exactly what you want to replace, then finding and replacing is a quick and easy way to make changes. All you need to do is search for the word or phrase you want to replace in Microsoft Word. Once you find it, type in your new word or phrase then clicks Replace. Easy! As soon as you press replace, it will automatically go through every instance of that word or phrase and update it with the new one. However, if you’re not sure how many times that specific word appears in your document, then this may not be the best option for you. You can use the Find function to narrow down which instances of that word appear by typing out an exact match in quotes into the Search field (in most cases all instances of a specific word will have at least one letter matching). After narrowing down your results using this technique, use replaces function on only those individual words by clicking on each one individually rather than replacing every instance of that particular keyword across the entire document at once.
Use either Replace with or Search and Replace options in Microsoft Word Document
Search and Replace options in Microsoft Word are useful for making small edits across large documents. Sometimes we want to use Find and Replace, sometimes it’s Search and Replace. When you’re using Find and Replace, click the Find button on the ribbon and type in what you’re looking for. When you’re using Search and Replace, click the Replace button on the ribbon and select what you want to replace with. If you want to keep your cursor in the same spot when changing words, hit CTRL+H before clicking Change All. Once you find the word or phrase you were looking for (or words or phrases), use either Replace with or Search and Replace options in the Microsoft Word document
Click on Replace All in the Microsoft Word Document
Once you click on Replace All in the Microsoft Word Document, the find and replace function will move through your document replacing words that match the text in quotation marks. For example, if you are searching for You’re with an apostrophe in it, this will not be replaced. This can be frustrating when you’re looking for every instance of one word! Make sure your case is matched up properly.
To fix your problem with finding every instance of your word, highlight all instances of your word with quotation marks around them. Press Ctrl+H. This will open up a box where you can find Case Sensitive under options and make sure that is unchecked. Once you do that, click on replace All! Then you’ll get every instance of your word correctly replaced. Remember that for multiple words, quotations must be placed around each word separately or you will only find one occurrence at most.
Review Results regarding Microsoft Word
Results from Stack Overflow showed that the simplest way to do this is by going into Find and Replace from Microsoft Word. It only takes a few steps, with varying results depending on your specific needs. -Open up Microsoft Word
- Choose Edit From the drop-down menu then select Find and Replace (near the bottom) -In the Find What field type what you are looking for, for example, if you want to find all instances of review then type review
- In the Change to field type what you want it to say instead of what it currently says, for example, if you want it to say evaluation instead of review then type evaluation
- Finally, click find next
- If there is more than one instance found it will show you where they are located on the document in green. You can either replace them all at once or replace them individually. If you choose to replace them individually, just check off the words that need to be replaced before clicking change.
Finally, Save Changes
Save Changes, this is important because it saves all of your work so far. If you didn’t do this when editing your document, it would have been as if nothing ever happened!
If you need more information about Technology & software, keep Browsing Blogs Gurru