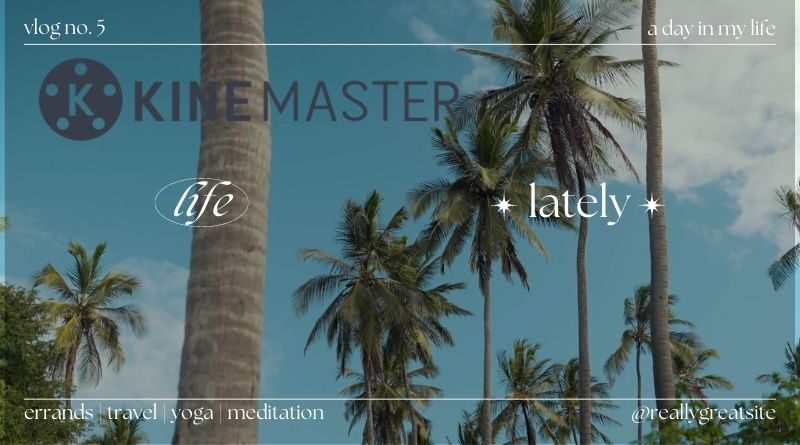A Completely Free Way to Remove the KineMaster Watermark
KineMaster – the popular video editing app from MediaTech Video, has been used by more than 20 million people all over the world, including many of you reading this article right now. However, like many free apps in the Apple App Store and Google Play Store.
KineMaster has a watermark that’s overlaid on all of your videos once they’re edited with the app. The good news is that this watermark can be removed if you want to do so! Read on to learn how to remove the KineMaster watermark from your videos completely free of charge!
Step 1 – Download Camtasia
If you want to remove the KineMaster watermark from your videos, you’ll need to download and install Camtasia first. Camtasia is a powerful video editing software that can be used to remove watermarks from videos. In this post, we show you how to remove the watermark with Camtasia.
Step 2 – Import Video into Camtasia: Next, import your video into Camtasia.
Step 3 – Open Watermark Plugin: Once it’s imported, open up the Watermark plugin in Camtasia by clicking on its icon in the toolbar.
Step 4 – Insert Placeholder Image: Insert a placeholder image of your choosing in place of the KineMaster logo on top of your video with this plugin.
Step 2 – Import into Camtasia
If you’re using a Windows computer, the process is pretty simple. Just download and install the KineMaster for PC app from here. Once it’s installed, open up Camtasia and go to File > Import > Media. Find the folder where you saved your video and select it.
Also Read: Crackstreams: The Top Reasons to Watch Live Sports Online
The video will now be imported into Camtasia. Now find the Watermark tab on the right-hand side of Camtasia and click on it. You’ll see three boxes with different text fields next to them: Watermark name, Watermark image, and Watermark position. Click on the first box which says Watermark name and type in whatever text you want (we’ll use our company name).
Step 3 – Convert .mov to .mp4 in Adobe Media Encoder
Now that you have your Mp4 file, you can convert it to an H.264 mp4 if you’d like. This isn’t necessary, but it can help reduce the file size while still maintaining good quality. To do this, you’ll need a video converter like Handbrake. Once you have Handbrake installed, open the program and click Source > Open File. Locate the Mp4 file created in Step 2 (the one with the watermark).
Also Read: NPR to Cut 10% of Its Staff layoffs
Change your Video Encoder preset to MPEG-4 in the pop-up window on the right side of the Handbrake. After you’ve done this, select H.264 from the list of Video Codecs under Preset Settings on the left side of the Handbrake. Make sure all other settings are left at their default values (it’s fine if they’re not).
Step 4 – Add Audio (optional)
Finally, after you have made all of your changes and are happy with your video, you can export it as an mp4 file. To do this, go to the main menu and click on Share. From there, select Export Video and choose the resolution you want. If you want to export in 1080p, make sure your video is at least 1920×1080. And that’s it! You now have a watermark-free video that you can share with the world.
Step 5 – Convert Mp4 to H.264 mp4 (Optional)
The final step is to convert your Mp4 file to H.264 mp4 format. This is an optional step, but it will allow you to playback your video on any device that supports the H.264 codec. To do this, you’ll need a video converter like Handbrake.
Also Read: How to Earn Money Online
Once you have Handbrake installed, open your Mp4 file and click Convert. Then, choose the H.264 mp4 preset and click Start. Your video will now be converted and ready to play on any device! If you’re looking for more tips on how to edit videos, check out our blog post How to Edit Videos with KineMaster.
Step 6 – Export as mp4 file
Now that you have your video without a watermark, it’s time to export it as an mp4 file. Depending on the version of KineMaster you’re using, this process may be slightly different. However, in general, you’ll want to go to the Export menu and select MP4 as your file type. Make sure the quality is set to 1080p and then hit Export. Your video will now be exported without a watermark! You can share it with friends and family by uploading it to YouTube or uploading the link directly through Facebook.
Step 7 – Upload online
Now that your video is watermark-free, it’s time to upload it online! You can upload it to YouTube, Facebook, or any other video-sharing site. Make sure to set the privacy settings so that only people who want to see the video can view it. Once your video is uploaded, you can share it with your friends and family!