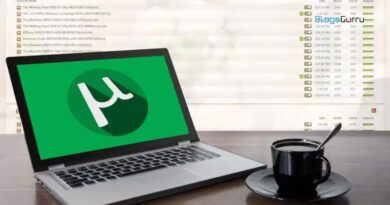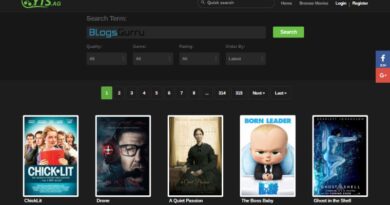Oops! How to See Your Wifi Passwords on PC and Mac at your 1st Priority
The question How to See Your Wifi Passwords on PC and Mac? If you have your own Wifi in your house, it’s important to remember the passwords that you’ve set up with it, so that you don’t ever have to go through the trouble of resetting it. So if you need to access those passwords at any time, there are many ways to do so on your computer and mobile devices! Here’s how you can see them on PC and Mac.
How to see your wifi password on a PC
There are two ways to see your wifi password on a PC. First, you can go to Settings, select the network you want from the list, then click on Status to find the password. Second, you can type cmd into your search bar at the top of your screen then type in netsh wlan show profile name or netsh interface wireless show profile name. The information will appear in a pop-up window with all of your network’s security settings. From there, you’ll be able to see both your encryption key and the password for your WiFi connection.
If you want your wifi password in plain text, you’ll need to follow a similar process with Windows. Open up Network and Sharing Center by right-clicking on your network icon at the bottom right of your screen and then choosing Open Network and Sharing Center from the pop-up menu. From there, click Change adapter settings from under View your active networks. Next, select Wireless if that’s what you’re using or Ethernet if wired is what you prefer. Right-click on it again then click Properties. The WiFi password will be shown for all networks listed in bold under Wireless Networks or labeled as Unidentified Network (which is typically a private one). If you don’t see it for whatever reason, try clicking Details instead of Properties.
How to see your wifi password on a Mac
The password for your WiFi connection is stored in your Network preferences. To view them, click System Preferences from your dock or main menu bar then select Network. Select your wireless network from the list, then click Advanced next to it. At that point, you’ll be able to view both a connection password and encryption key in plain text. If you want a copy of either one, highlight it with your cursor then right-click before choosing Copy from the pop-up menu. Save it somewhere safe so you can access it anytime later if needed.
If you’d rather not go digging through your system settings, you can also open up a Terminal window with CMD+Spacebar from your dock or main menu bar then type terminal followed by entering. Once in Terminal, use cd /private/var/log to navigate that folder. Type ls -alh followed by entering again then look for a file named wpa_supplicant. Select it using your cursor then press Control-c followed by y when prompted to copy it. Open Finder with CMD+Spacebar from your dock or main menu bar then click Go followed by Go To Folder. Paste everything between quotation marks into that box, pressing return at each one, then hit Go until you reach Library > Preferences > SystemConfiguration.
Type in your password as requested, and it will then show up in plain text.
You can now see your wifi passwords on PC and Mac as long as you have a recent version of Windows 10 or macOS. From the main Control Panel or System Preferences window, go to Network & Internet > Network > Wi-Fi, where you will find all the Wi-Fi networks available in the area. If any of those are yours, they should show up. Clicking on that network should bring up a prompt where you can enter your password for it. You can also access this prompt by clicking on Other Wi-Fi Options > View All Hidden Wireless Networks from your wireless device’s settings app (usually Settings). This is particularly useful if you need to make an emergency change to one of your wireless routers but don’t remember the old password.
If you get an error message saying invalid credentials?
In order to see your WiFi passwords for your devices, start by opening your computer’s Control Panel. Under the Network and Internet heading, select See full map of devices connected now. If you get an error message saying invalid credentials, that means the owner changed their security settings, so now you can only view devices connected via MAC address. In order to view it, hover over each device and look at the bottom left corner of your screen for its MAC address. Once you’ve found it, click on that device and go back to step 2. Click Edit under Protected by a password? in the top right corner of the window to set up protection. If someone tries to connect with this password, they will be required to enter it before they are allowed access. You will need to enter a new password and type in how often this password is allowed changes (every day or every week). Now if someone tries to access your network without entering the correct password, they will not be able to proceed any further.
For more Gossip & Information keep browsing Blogs Gurru.